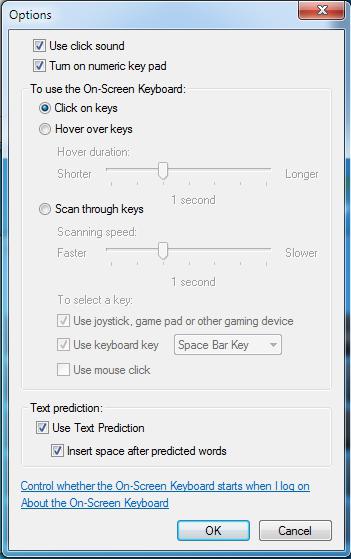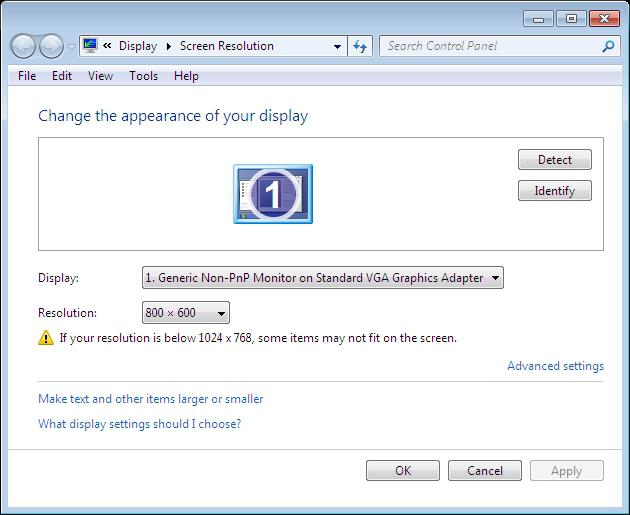Configurações de teclado PS / 2 no Windows
As configurações do teclado tocam uma das maisfunções importantes ao trabalhar com todo o sistema do computador. Quem, como não gamers, sabe que o propósito das chaves pode depender da conveniência de gerenciar um personagem ou evento em um jogo de computador moderno. Mas vamos nos desviar dos jogos e considerar as configurações do teclado de um ponto de vista comum, com base nos recursos dos sistemas operacionais Windows e algumas ferramentas adicionais. Na verdade, não há nada complicado aqui.
Configurações do teclado (Windows): configurações básicas
Ao considerar esta questão, na maior parte, estaremos interessados em vários parâmetros básicos. E a primeira coisa que você deve prestar atenção é o tipo de teclado que você está usando.
Hoje no mercado de tais dispositivos podem ser encontradosmuitos modelos fora do padrão, que são fundamentalmente diferentes dos teclados convencionais, embora correspondam ao padrão unificado de conexão PS / 2 (ou seja, seu uso em computadores PC).

Normalmente, ao instalar o sistema operacionalAs configurações do teclado são definidas automaticamente como parâmetros, que serão usados por padrão. Para alterá-los durante a instalação do sistema, você pode apenas ao nível de adicionar um idioma ou a mudança inicial de padrões regionais na forma de parâmetros de fuso horário, unidades monetárias usadas, etc.
Mas muitos usuários não gostam das configurações iniciais, porque eles não atendem aos requisitos para uma troca confortável entre idiomas e layouts, sem mencionar os consoles de jogos de computador.
Personalize o layout do teclado e o idioma
O primeiro passo na configuração éUse o "Painel de Controle" padrão, que seleciona uma seção de idiomas e padrões regionais. O painel em si, dependendo da versão do sistema operacional, pode ser chamado através do menu principal "Start", embora no Windows 10 para fazê-lo é bastante problemático. Portanto, é recomendável usar o console "Executar", no qual o comando de controle é simplesmente escrito.
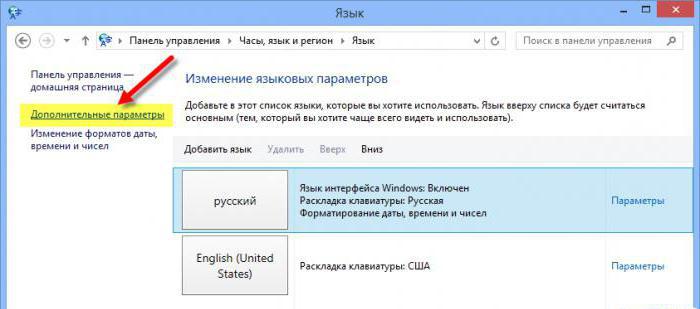
Considere as questões de ajustar o teclado com base emWindows 10. Depois de chamar a seção de idiomas do "Painel de Controle", o usuário vê imediatamente o idioma e os layouts instalados. Você pode adicionar ou excluí-los. Separadamente, vale a pena notar a nova possibilidade de reimplantar o idioma selecionado para cima ou para baixo. Isso permite alterar a alternância entre o modo selecionado de um idioma para outro na sequência definida pelo usuário.
Como faço para adicionar e remover um idioma ou layout?
Na verdade, ao adicionar um idioma, você pode usar e instalar simultaneamente o layout apropriado.
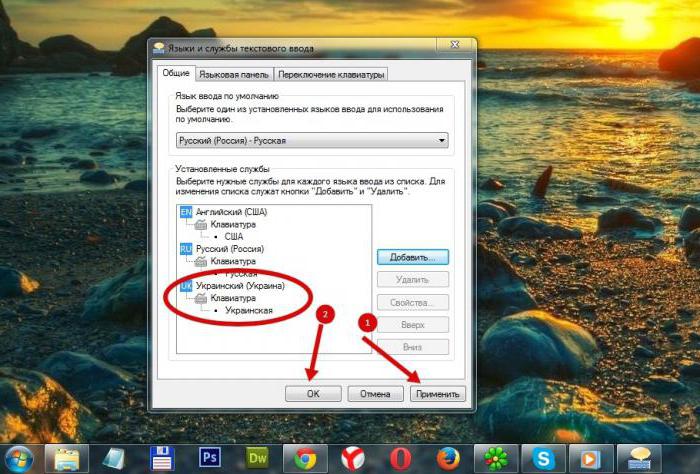
Como regra, para o inglês, você precisaaplicar o significado dos Estados Unidos, já que é a variante americana que é, por assim dizer, internacional. O layout é geralmente chamado de QWERTY, que corresponde a uma seqüência de caracteres padrão em qualquer teclado PS / 2. Observe que, nos laptops da Apple, ele pode diferir bastante e não conter chaves ou símbolos familiares aos usuários do Windows, como Fn, Ctrl, Shift, Win, etc. Para idiomas eslavos, o layout russo não pode ser alterado.
Alterar as teclas de atalho
Por padrão no Windows (quase todosversões), as teclas do teclado são configuradas para alternar entre idiomas ou layouts usando uma combinação da tecla Alt esquerda e da tecla Shift. Para muitos, essa combinação não é muito conveniente (especialmente para quem trabalhou com as primeiras versões do Windows, onde a alternação padrão foi definida para a combinação Ctrl + Shift).

Para definir seus próprios parâmetros, vocêChame o menu de idiomas, vá para opções adicionais e use o hiperlink para alterar o atalho de teclado (em versões anteriores do Windows, um botão especial é fornecido para isso). Neste caso, o ajuste do teclado no laptop não é diferente das ações executadas em PCs padrão.
Testando o teclado para falhas
Agora, mais um momento importante. Se alguém não sabe quando há suspeitas sobre a ocorrência de mau funcionamento, as configurações do teclado podem ser verificadas da maneira mais simples possível (você não precisa nem testar os contatos, a menos que o próprio dispositivo esteja completamente fora de ordem).

Para o teste, você pode usar a telaTeclado, que é chamado a partir do menu principal "Iniciar" através da seção de recursos especiais. Tudo é simples: quando você pressiona uma determinada tecla em um teclado normal, a tecla do teclado virtual correspondente muda de cor, o que significa que o botão está OK. Se não houver mudança, isso é um sinal claro de quebra.
Reatribuição de Chave
Mas neste caso, nada particularmente catastróficonão As chaves podem ser simplesmente reatribuídas. Por exemplo, um botão de uma letra ou tecla de função não funciona. Para redesignação, você pode baixar applets simples como SharpKeys ou MapKeboard. Caso contrário, você terá que usar o editor de registro para editar o parâmetro Layout do Teclado. O processo é bastante complicado, especialmente porque a própria questão de alterar as teclas em um teclado padrão PS / 2 ou outro, que é fundamentalmente diferente no layout, pode ser colocada em um tópico separado. E se você pegar um teclado multimídia ou de jogos, aqui, como eles dizem, trabalhe - sem fim.
Mas, em geral, o estoque total de todos os itens acima,Deve-se notar que as configurações principais do teclado não devem causar dificuldades específicas. Se houver algum problema, primeiro verifique o processo ctfmon no autoload (é ele quem é responsável por alternar idiomas e layouts). No caso de ser desativado, a barra de idiomas na bandeja do sistema pode não ser exibida.