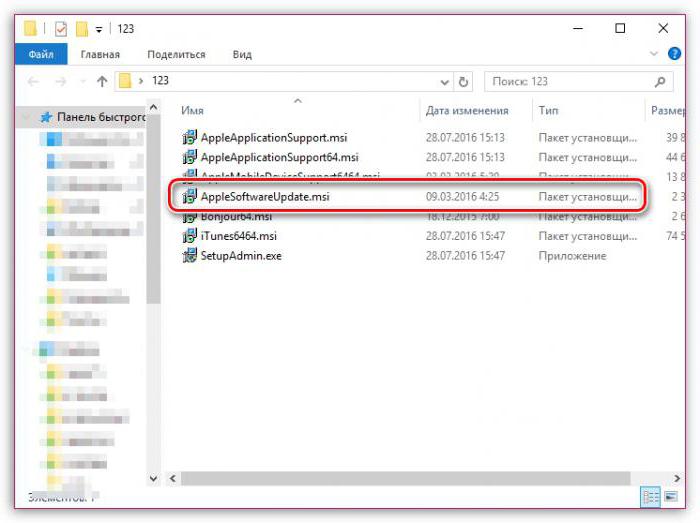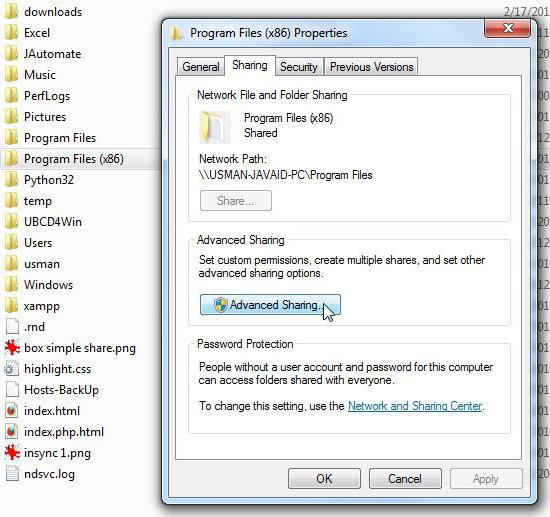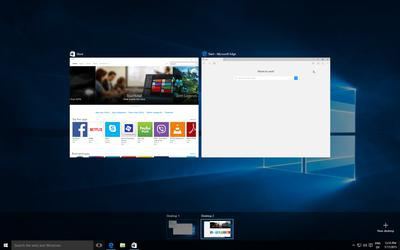O administrador bloqueou a execução deste aplicativo. Windows 10: como consertar a situação?
Usuários da décima versão do Windows inicialmentediante da presença no sistema da conta do chamado Super Administrador, que controla praticamente todos os processos. Um dos sintomas não é autorizado do ponto de vista do sistema ao iniciar um programa quando é recebida uma mensagem informando que o Administrador bloqueou a execução desse aplicativo do Windows 10 para fins de proteção. Por que isso acontece e como desativar esse aviso irritante? Continue a ler.
O administrador bloqueou a execução deste aplicativo (Windows 10). O objetivo é proteger o sistema. O que isso significa?
Quando tais situações surgem, você precisa claramenteEntenda que uma conta interna com um nível de direitos maior que o usuário, mesmo que ele próprio seja o administrador em seu terminal, é apenas um dos componentes da causa.

Aviso que o administradorexecução bloqueada deste aplicativo, o Windows 10 só emite porque o controle de conta funciona em conjunto com o chamado "Defender" (Windows Defender). Por si só é capaz de bloquear o desempenho indesejável ou do ponto de vista de um sistema de programas potencialmente perigosos. Por exemplo, a mensagem "Administrador bloqueou a execução deste aplicativo" O Windows 10 ao instalar um driver desatualizado de algum dispositivo, quando o novo ainda não foi lançado, produz quase sempre. Como regra geral, muitos especialistas nesse campo reduzem a essência do problema ao bloqueio do editor, ou seja, é impossível executar aplicativos com uma assinatura digital inválida.

E até mesmo desabilitando o controle UAC por padrãocaminho através da seção correspondente do "Painel de Controle" (configuração do controle deslizante de nível para a posição mais baixa) não dá um efeito positivo. Não, claro, você pode tentar, mas há pouca esperança disso. No entanto, o sistema tem outros meios para se livrar desse flagelo.
A maneira mais simples de sair desta situação
Então, o usuário no início do aplicativo ou comAlém disso, por nenhum motivo recebeu uma janela com uma notificação de que o administrador bloqueou a execução deste aplicativo. O Windows 10 tenta impedir que esse processo seja executado. O que devo fazer no caso mais simples?

Elementar! Você só precisa encontrar o arquivo executável do programa que está sendo bloqueado e clicar com o botão direito do mouse para executá-lo em nome do administrador, então concorde com a oferta de confiança para o applet sendo executado. No entanto, essa opção pode não funcionar e a mensagem "O administrador bloqueou a execução deste aplicativo" O Windows 10 será emitido novamente. Mas mesmo aqui há uma solução.
Chamando o programa através da linha de comando
Neste caso, estamos falando primeiroexecutar o console de comando no nome do administrador no menu "Run» (Win + R), que prescrevia uma combinação de cmd e, em seguida, consulte o 'File Explorer aplicação certa', copiado na barra de endereços do caminho completo com a extensão de arquivo e inseri-lo no console de comando, colocando entre aspas. O programa será executado sem problemas e a mensagem de que o administrador bloqueou a execução desta aplicação, o Windows 10 não irá emitir. Mas você não usará esse desvio todas as vezes?
Como desativar "O administrador bloqueou a execução deste aplicativo" (Windows 10)?
A fim de excluir o aparecimento de tal situação no futuro de uma vez por todas, você pode consultar a seção de políticas locais, que é chamada através da administração no "Painel de Controle".

Aqui você precisa ir para as configurações de segurança,Expanda o conteúdo da seção e, na janela da direita, localize a linha de controle da conta com a indicação de que todo o resto (mesmo "contabilidade" do administrador) funciona usando o modo de aprovação do administrador principal.

Por padrão, esse item está no estado ativo. Ao clicar duas vezes nas configurações dos parâmetros, seu status deve ser simplesmente desativado (desativado).
Gerenciamento de chaves de registro do sistema
Às vezes você pode precisar cavar um pouco no registro do sistema, se o método anterior por algum motivo acabou por ser ineficaz.

O editor é chamado no menu "Executar" com o comandoregedit. Na árvore de diretórios, você precisa usar a ramificação HKLM, na qual, através do diretório SOFTWARE, desce até a versão atual e localiza a pasta Polices na qual a subchave System está localizada. Ao selecioná-lo na janela da direita, você deve encontrar o parâmetro EnableLUA, clicar duas vezes em suas configurações e alterar o valor de um para zero e, em seguida, será solicitado a reinicializar o sistema. Depois de reiniciar a mensagem de que o administrador bloqueou a execução deste aplicativo, o Windows 10 não emitirá mais.
Nota: Para aqueles que não são um usuário experiente em termos de edição de chaves de registro, antes de fazer tais coisas, é recomendável fazer uma cópia do registro (manualmente através da função de exportar o arquivo ou usando um programa otimizador). Uma das opções para proteger o sistema - você pode criar um ponto de controle de recuperação na seção correspondente dos parâmetros ou no "Painel de Controle".
Excluir uma assinatura digital
Finalmente, você pode usar um utilitário pequeno mas bastante eficaz chamado FileUnsigner, que, após descompactar o arquivo baixado da Internet, deve ser colocado no "Desktop".

O aplicativo em si não precisa ser iniciado manualmente. Basta arrastar o arquivo executável do programa bloqueado e combiná-lo com o ícone FileUnsigner. Depois disso, uma mensagem aparecerá na conclusão bem-sucedida da operação e o aplicativo necessário será iniciado sem falhas e avisos do sistema.
Algumas palavras de cada vez
Em princípio, todos os métodos descritos são bons à sua maneira. É verdade que, provavelmente, muitos já perceberam que, em alguns casos, é necessário executar muitas ações desnecessárias e usar o método proposto repetidas vezes. Portanto, como uma dica, você pode sugerir o uso de uma seção de política ou alterar a chave de registro correspondente. Principalmente isso é feito a fim de evitar procedimentos desnecessários toda vez e excluir o aparecimento de tais avisos no futuro.
Finalmente, o mais importante! Usar todos os métodos acima mencionados pode ser, mas quando você executar determinadas aplicações deve ser firmemente convencido de sua segurança, depois de pelo menos verificar o novo software baixado para verificar se há sinais de vírus código incorporado maliciosos. Além disso, em paralelo com estas técnicas podem ser adicionalmente desativar-se "Defender Windows», mas apenas na condição de que o sistema tem um poderoso pacote anti-vírus (tipo de preferência comercial, nem todas as ferramentas gratuitas que proporcionam um mínimo de protecção, e mesmo não lidar com as tarefas atribuídas a eles, e em tudo). Só neste caso é garantido que em algum momento o sistema não virá para completar a inaptidão. Mas assistindo e reinstalar o Windows - uma tarefa ingrata, porque a necessidade de reinstalar todo o software, o que é bom - e os drivers para equipamentos não-padrão, também, terá que re-set, e é amplamente percebida como confusão e dor de cabeça. Portanto, todos esses momentos devem ser levados em consideração sem falhas.
E a última coisa. Ao usar o sistema em casa, não é recomendável trabalhar com a conta de administrador interna. Pelo menos, em tais casos, ele pode ser desativado, de modo que nem todos os tipos de avisos sejam emitidos ou, pior, alguns aplicativos padrão ou personalizados não possam ser iniciados. No entanto, se chegar a esse ponto, você pode inicialmente reconstruir o sistema usando programas especializados como o Windows Manager, no qual você pode desabilitar completamente algumas das funções críticas do sistema para que elas não interfiram no trabalho no futuro.
Mais uma vez, quão justificada será a aplicaçãoEssas utilidades têm de descobrir, com base nas capacidades dos próprios programas, e só então tirar conclusões sobre a adequação de desativar determinadas funções ou o uso de algumas configurações não-padrão. Mas se você olhar mais amplamente, não há nada de errado com essa configuração. Não é por acaso que esses aplicativos são extremamente populares entre os usuários em todo o mundo.
Em geral, tal sequênciaações: primeiro desative todas as desnecessárias com o otimizador e, em seguida, use a desativação nas configurações de diretiva ou no registro do sistema. Eu acho que esta será a melhor maneira de sair desta situação. Bem, quanto a qual método de desativação será aplicado, o usuário decide por si mesmo o que será mais fácil para ele - alterar as configurações de política ou trabalhar com o registro, embora, em geral, não haja nenhuma diferença específica nesses métodos, porque eles simplesmente duplicam uns aos outros, no entanto, como muitas outras partições de sistema que estão diretamente relacionadas ao registro.